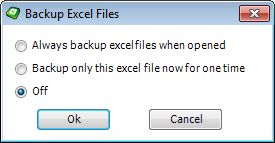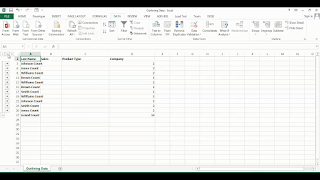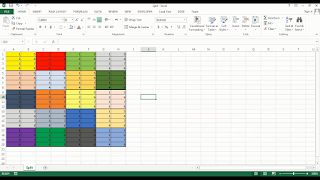Automate your typing process by creating dedicated shortcuts for the phrases or sentences you are using very frequently with this app.
Irrespective of how fast and accurate you write, there is
always room for improvement. In case you want to increase your productivity in
the office and get daunting tasks completed in no time, then you should
consider an automation tool.
As the name suggests, Smart Auto Typer and Talker is a
utility designed to lend you a hand with the typing activities you need to
perform on a regular basis.
Simple setup and intuitive interface
Even though it is not overly complicated, the setup
entails decompressing the archive and then following the instruction to install
the app on your computer. Upon launch, you are welcomed by a minimalistic and
clean UI, but that is suitable given the role of the application.
The interface consists of a window that displays the list
of shortcuts you created for automating typing or tasks that require talking.
In addition to the actual text, you can preview the shortcut, time interval and
whether the action is designed for talking or typing from the main window.
Comes with a talker function. but does not let you
customize shortcuts
You can create macros or delete the ones you no longer
need by accessing the Add or Delete button from the lower area of the UI. You
can create a new macro by typing in the desired text and specifying a few
details. You should know that the app allows you to use the talker to speak the
text, an option that can come in handy when working with videos.
On the other hand, you should know that the app enforces
you to use the Control and any other key of your choice to create the macros.
It would have been nice if you could set your own hotkey combination so that
you can learn the shortcuts faster and be more productive. This is especially
important since the app does not come with a Suspend Hotkeys function.
A handy app for automating typing routine tasks
In the eventuality that your line of work entails typing
identical information within documents, templates or forms you are managing,
then Smart Auto Typer and Talker is a tool that can help you automate and
finish tedious activities in no time.
Visit our website: